¡Muy buenas! Hoy vamos a ver paso a paso cómo instalar WordPress directamente en el servidor que tenemos contratado (independientemente de cuál sea) para trabajar directamente online.
Ya te hablé en su día sobre cómo migrar una página en WordPress de servidor local a remoto y quizá te sirva. Hoy vamos a ir al grano y lo instalaremos directamente en nuestro hosting.
En primer lugar deberemos confirmar que tenemos acceso como administrador con todos los privilegios a todas las secciones del cPanel de nuestro hosting. Muy importante:
- Acceso al FTP donde se alojarán los archivos del propio WordPress.
- Acceso a la base de datos MySQL con phpMyAdmin, la herramienta que te permitirá enlazar la base de datos en la propia página web.
Una vez confirmados estos accesos, vamos al lío.
Descarga la última versión de WordPress en español
Para ello, vamos directamente a es.wordpress.org y hacemos clic en el botón Descargar WordPress en la última versión que esté activa en estos momentos. En nuestro caso, sería WordPress 5.5.1.
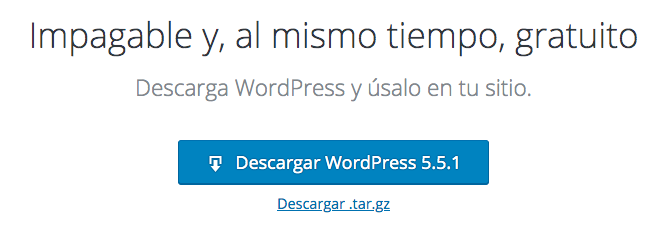
Ahora, comprueba que en tu carpeta de descargas tengas un archivo .zip parecido a este: wordpress-5.5.1-es_ES.zip. Descomprímelo y tendrás una carpeta con el nombre de «wordpress». Guárdalo y vamos al segundo paso.
Acceder al FTP de nuestro servidor
Lo normal es que cuando has contratado los servicios de un servidor web te hayan enviado un email de confirmación con los datos de acceso a tu perfil como cliente. Si aún no tienes un alojamiento contratado, es el momento de hacerlo.

Te recomiendo Raiola Networks, y en este post te explico por qué y cómo puedes contratar un dominio y hosting con Raiola Networks.
Ahora que ya tenemos el dominio y alojamiento contratados, es el momento de entrar en nuestra cuenta de cliente y buscar el cPanel, que no es más que el panel de control de nuestro hosting para movernos por todas las opciones que tenemos.
Nota: Si no encuentras el cPanel de primeras, probablemente tendrás que acceder primero a tus servicios (sueles encontrarlo como Servicios > Mis servicios) y hacer clic en el hosting que tienes contratado. Seguro que ahora sí que encuentras el botón para acceder al cPanel por algún lado. Haz clic y te encontrarás con un panel parecido a este:
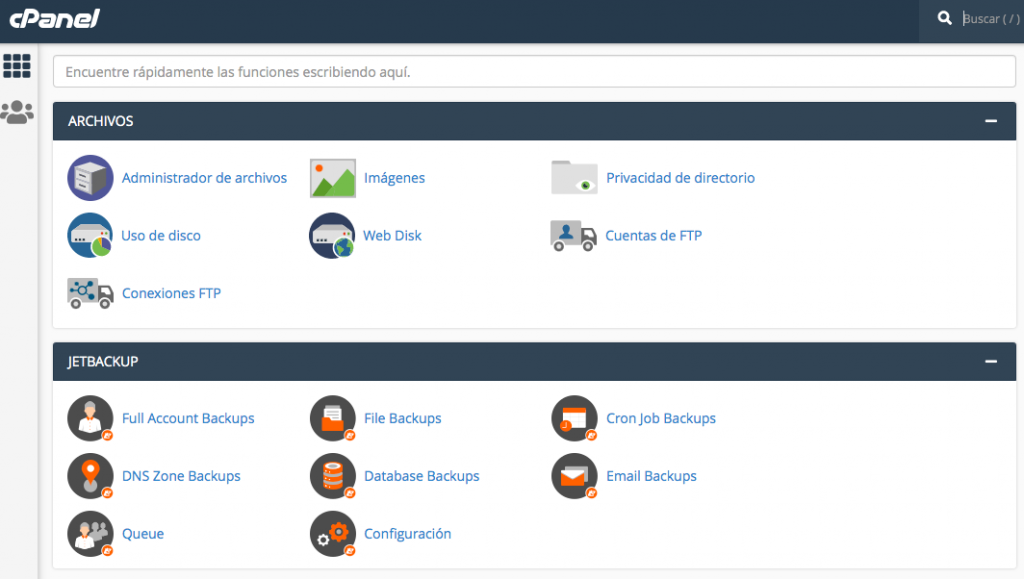
Queremos acceder al FTP, que es el espacio que hemos contratado en nuestro hosting para alojar nuestra página web. Si has recibido el correo del servidor una vez has contratado el alojamiento, normalmente los datos para acceder al FTP ya vienen en ese email. Si por el contrario no lo tienes, podremos crear una nueva cuenta de acceso al FTP o cambiar la contraseña de alguna cuenta ya existente. Vamos a crear una nueva cuenta.
Para ello, haremos click en Cuentas de FTP y crear o agregar nueva cuenta FTP. Te encontrarás algo como esto:
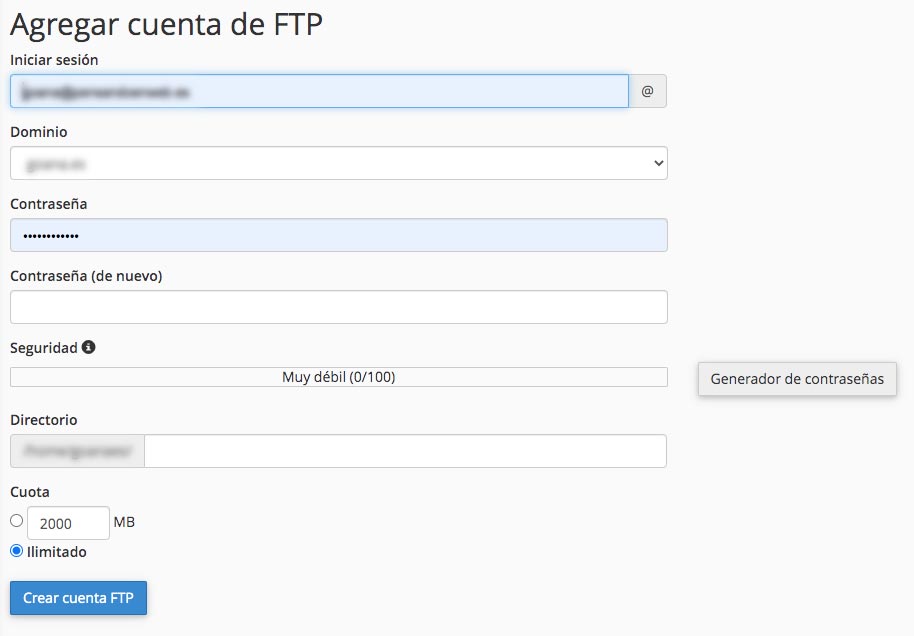
Tendremos que rellenar lo siguiente:
- Nombre de la nueva cuenta FTP.
- Mostrar el dominio al que corresponde esta cuenta en caso de que tengas varios dominios contratados en la misma cuenta.
- Contraseña asociada a esa cuenta.
- En directorio, tendrás que especificar a qué carpeta dentro del directorio va a acceder esta cuenta. Si el usuario vas a ser tú, el directorio deberá ser el del FTP completo, con todos los privilegios.
Guarda estos datos porque los necesitarás para introducirlos en la aplicación que uses para acceder a esta cuenta.
Descarga Filezilla
Filezilla es un programa FTP que sirve precisamente para acceder a los servidores mediante las cuentas FTP. Puedes entrar en su web filezilla-project.org y descargarlo de manera gratuita. Válido para Windows, Mac y Linux.
Cuando hayas instalado Fileziila, abre el programa y haz clic en el primer icono superior izquierdo para abrir el Gestor de sitios tal y como te indico en la siguiente imagen.
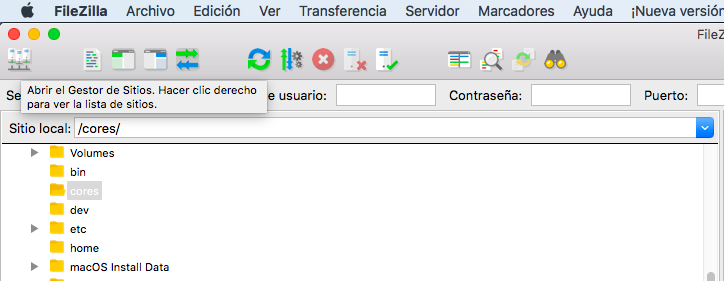
Ahora nos saltará una nueva ventana. Estamos listos para crear la nueva cuenta. Haz clic en el botón Nuevo sitio y dale una nombre a esa cuenta, el que quieras, esto es solo para ti.
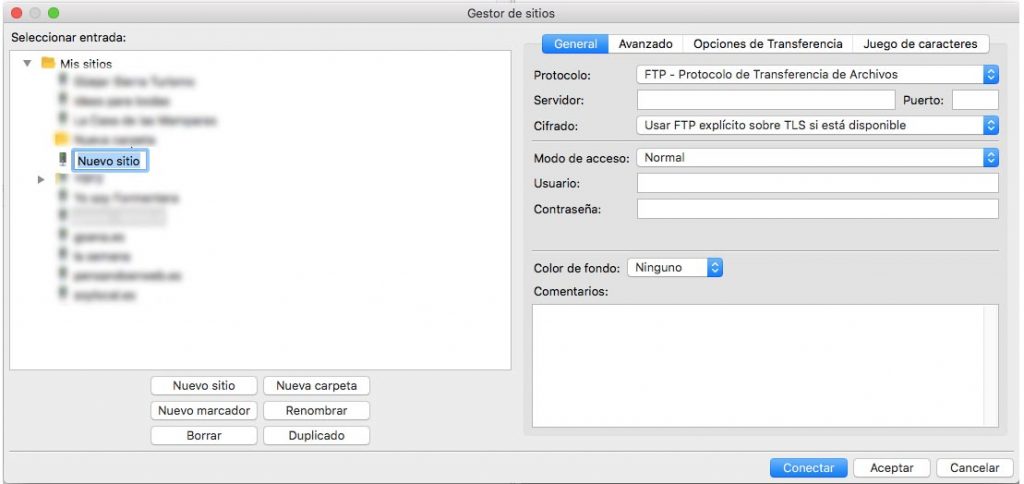
En la parte derecha, procura que esté tal y como te muestro en pantalla y rellena los siguientes campos:
- Servidor. Suele ser la dirección IP o el dominio de tu sitio, sin protocolo https y sin www. Sería algo así como nombredelsitio.com
- Usuario. El nombre de usuario que pusiste al crear la cuenta FTP en el servidor.
- Contraseña. Es la contraseña del usuario que pusiste al crear la cuenta FTP en el servidor.
Cuando tengas los datos rellenos, haz clic en Conectar y el programa te devolverá a la ventana anterior con el bloque inferior izquierdo relleno. Esto significa que has podido acceder perfectamente a tu servidor FTP. No te asustes si ves pocos archivos o carpetas en este bloque, es totalmente normal si se trata de una nueva cuenta o servidor.
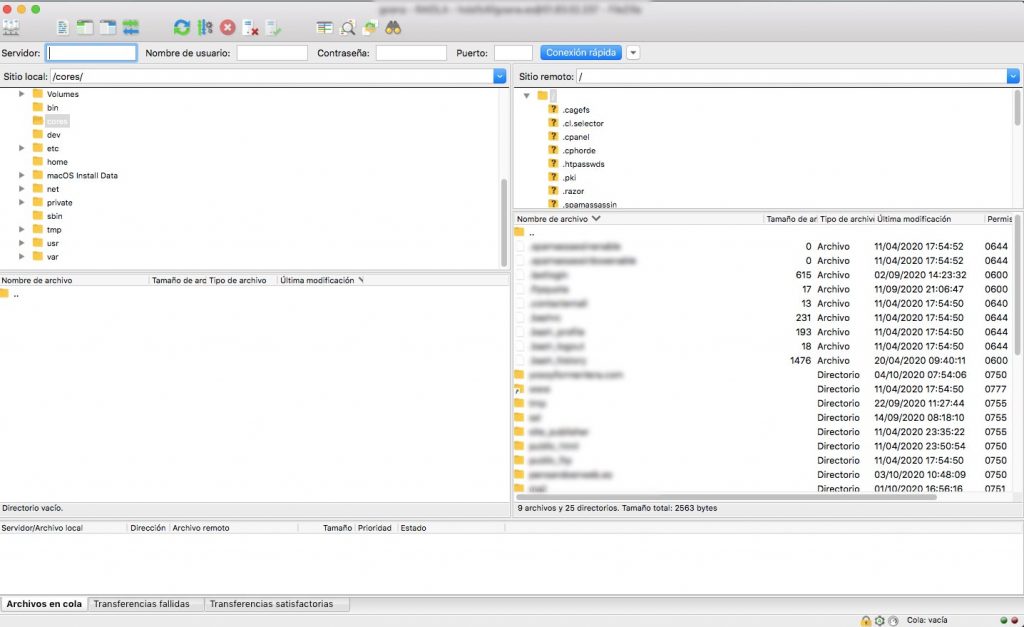
Subir WordPress a nuestro servidor
Y ahora que tenemos acceso a la cuenta FTP vamos a subir los archivos que están dentro de la carpeta WordPress que descargamos y descomprimimos en el primer paso.
Importante: No subas la carpeta al completo, sino los archivos que están dentro de la carpeta descomprimida wordpress. Ten en cuenta también que cuando accedes a la cuenta FTP, no siempre entras directamente a la carpeta que debe contener los archivos de la web. Normalmente, la carpeta a la que debes subir estos archivos se muestra con el nombre de Public, www o html. En caso de no haber ninguna carpeta con este nombre, entonces es ahí mismo donde debes incluir los archivos de tu futura web.
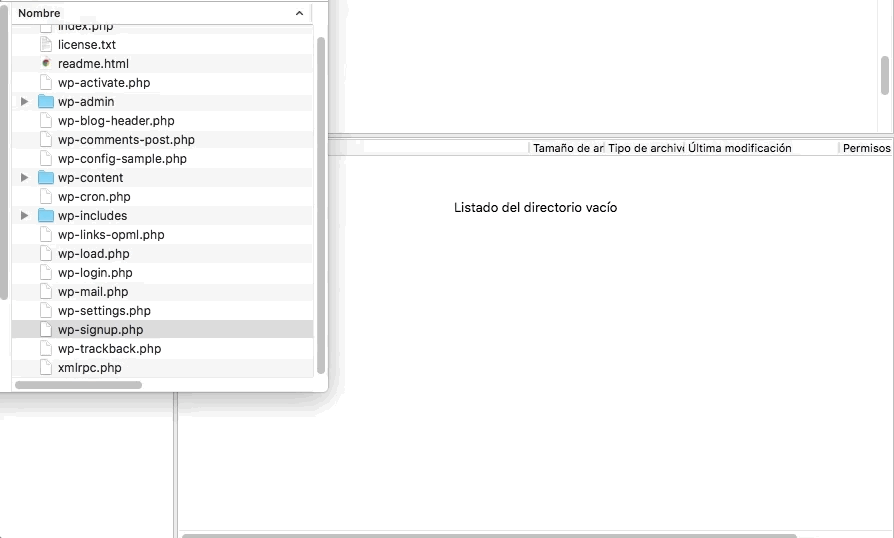
Crear una base de datos para nuestra página en WordPress
Mientras se suben los archivos al FTP, una operación que puede tardar unos minutos, vamos a ir creando la base de datos que necesitaremos para que nuestro WordPress funcione. Para ello, iremos nuevamente al cPanel del servidor y ahora buscaremos el icono que nos lleve a Bases de datos de MySQL
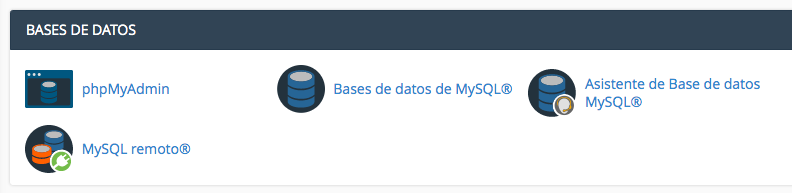
Normalmente, a la hora de crear una base de datos desde el cPanel del servidor, los pasos serán los siguientes:
- Crear nueva base de datos. Aquí tendremos que colocar el nombre.
- Agregar un nuevo usuario o asociar un usuario ya existente a esa base de datos creada.
- Añadir la contraseña al usuario, en caso de que sea nuevo.
Guarda esta información porque la vas a necesitar para el siguiente paso.
Instalar WordPress
Ahora que ya tenemos todos los archivos subidos al FTP y la base de datos creada, es hora de hacer funcionar nuestro WordPress. Tan solo coloca el dominio en el navegador web:

Te aparecerá esta pantalla. Es la pantalla de instalación de WordPress. Lee bien la información, ten preparados los datos que te pide y haz clic en el botón ¡Vamos a ello!.
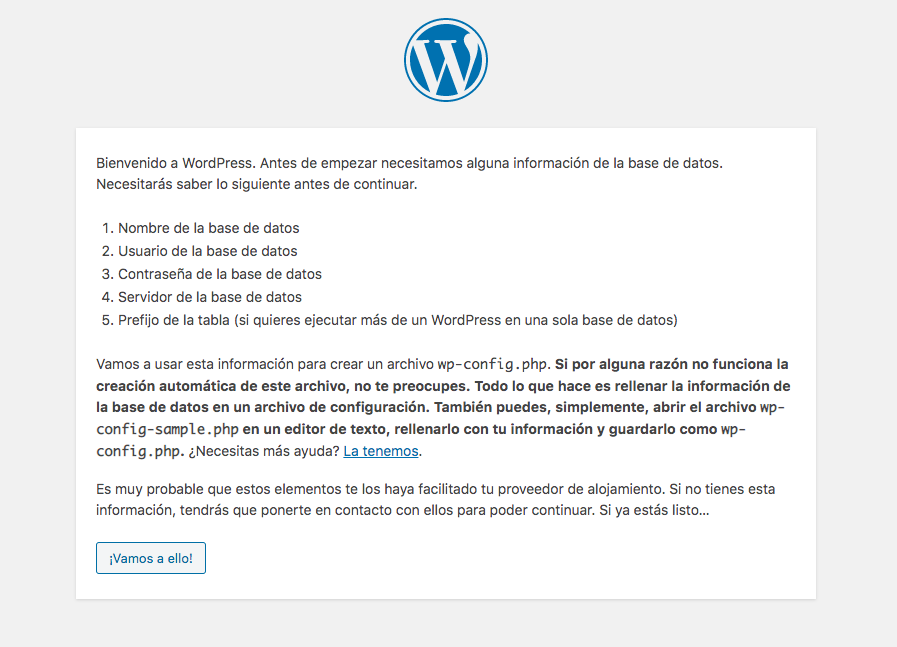
Ahora es cuando vamos a añadir los datos apuntados anteriormente:
- Nombre de la base de datos que creamos desde cero en nuestro servidor.
- El nombre de usuario asociado a la base de datos.
- La contraseña de ese usuario.
- El servidor de la base de datos suele ser localhost a no ser que el servidor indique otro. Debe ser el propio servidor quien te lo confirme.
- El prefijo de la tabla que viene por defecto siempre wp_. Lo ideal es cambiarlo por seguridad. Yo suelo usar las iniciales del nombre del proyecto en el que estoy trabajando seguido de un guión bajo.
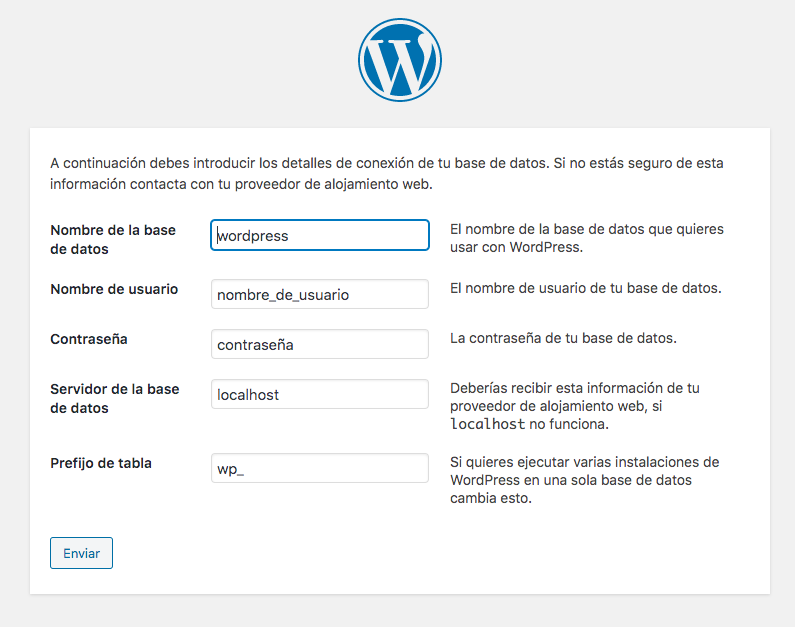
Y si todos tus datos están correctos podremos pasar a la siguiente pantalla y ejecutar la instalación.
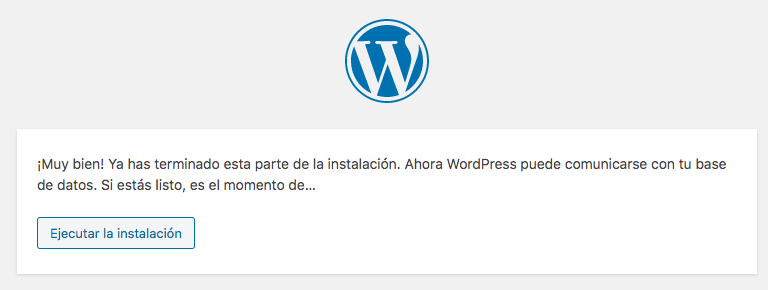
Hasta aquí, lo que hemos hecho ha sido conectar la base de datos con el gestor de contenidos, o sea, con los archivos de WordPress que hemos subido al FTP. Ahora que ya estamos en el proceso de instalación, vamos a añadir los datos de acceso al panel de administración de nuestra web. Esto es:
- El nombre del sitio. Será el nombre del proyecto.
- Nombre de usuario con el que accederás de ahora en adelante al panel de administración de WordPress.
- La contraseña que usarás para acceder.
- El correo electrónico donde se te enviará un email de bienvenida a la nueva instalación.
- Y por último y muy importante, el check que te permite disuadir a los motores de búsqueda de que no pasen por tu página. Esto es muy importante dejado checkeado hasta que no vayas a mostrar públicamente tu página. Evitarás que Google indexe tu página con contenido erróneo.
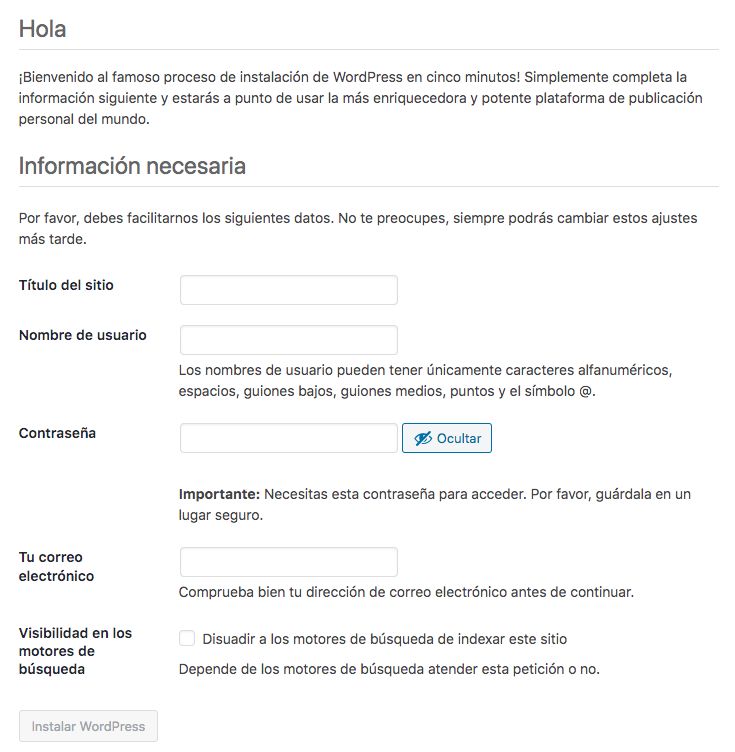
¡Ya lo tienes! Una vez rellenes estos campos, lo próximo será acceder a tu web en WordPress con el usuario y contraseña que escribiste en el punto anterior.
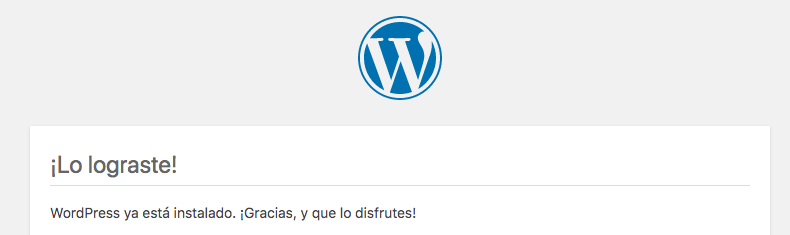
Ahora ya tienes instalado tu WordPress en el servidor. Por defecto, tendrás activada la plantilla twentytwenty, que puedes ver aquí cómo funciona haciendo clic en Vista previa por lo que estás preparado para empezar a meter el contenido en tu página.
¡Buen viaje!