Si ya tenemos instalado MAMP, podemos instalar perfectamente WordPress. Si no es así, te invito a que pases por este post e instales MAMP antes de empezar con WordPress.
Recordemos que al iniciar MAMP y aparecer esta pantalla, podemos estar seguros de que funciona correctamente.
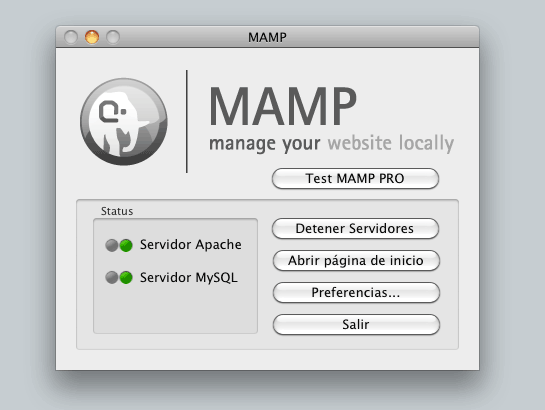
Vamos a hacer click en «Abrir página de inicio» y se nos abrirá una pestaña/ventana en nuestro navegador que nos dará toda la información de nuestro servidor.
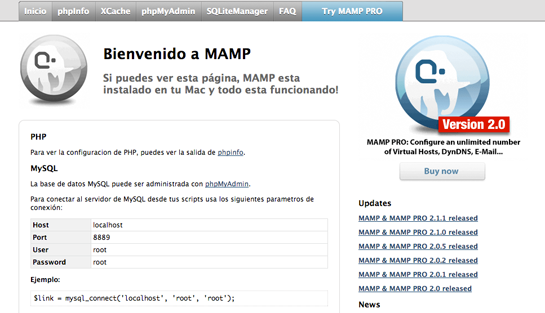
El siguiente paso será crear una base de datos para wordpress. Y para ello vamos a hacer clic en el menú superior donde dice: «phpMyAdmin«. Desde la próxima pantalla, vamos a crear la base de datos. Como ejemplo, he puesto el nombre bd_wordpress.
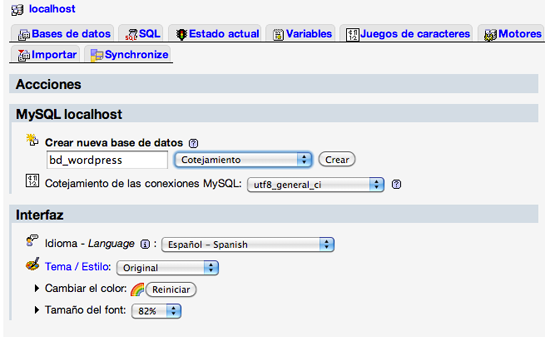
Hacemos clic en «Crear» y ya tenemos creada la base de datos que irá enlazada a nuestra página de wordpress.
Una vez dado este paso, lo siguiente es descargar la última versión de wordpress en español desde su página. El archivo se descargará en formato .zip. Lo descomprimimos, le damos nombre a la carpeta (en mi caso, wordpress_prueba) y nos aseguramos de que la carpeta del proyecto quede dentro de la ruta Aplicaciones > Mamp > htdocs.
Dentro de la carpeta wordpress_prueba, abrimos el archivo wp-config-sample.php. Debemos cambiar las siguientes líneas tal y como muestro en pantalla:
// ** Ajustes de MySQL. Solicita estos datos a tu proveedor de alojamiento web. ** //
/** El nombre de tu base de datos de WordPress */
define('DB_NAME', 'bd_wordpress');
/** Tu nombre de usuario de MySQL */
define('DB_USER', 'root');
/** Tu contraseña de MySQL */
define('DB_PASSWORD', 'root');
/** Host de MySQL (es muy probable que no necesites cambiarlo) */
define('DB_HOST', 'localhost');
Una vez cambiado, guardamos el archivo con el siguiente nombre: wp-config.php y ya tenemos todo lo necesario para la instalación de WordPress en nuestro servidor local.
Si abrimos nuestro navegador y vamos a la ruta http://localhost:8888/wordpress_prueba, se abre la siguiente pantalla:
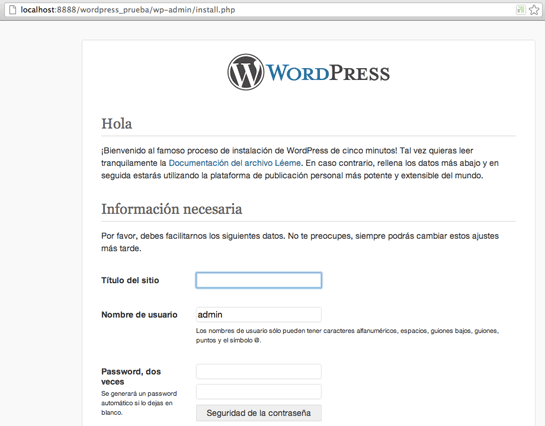
Este es ya el último paso de nuestra instalación. Solo queda rellenar los campos y ya tenemos WordPress instalado en nuestro servidor local.
Las rutas que necesitaremos una vez instalado serán las siguientes:
- http://localhost:8888/wordpress_prueba/wp-admin/ | Para acceder al panel de administración de nuestra página.
- http://localhost:8888/wordpress_prueba/ | Para acceder a la página y su visualización.
¡Y ahora a dar vida a nuestro blog! 🙂
Gracias por el aporte… me ha venido genial porque llevaba intentando hacerlo por medio de otros tutoriales y no lo he conseguido hasta ahora.
Gracias a ti por leer banjote 🙂 ¿Has instalado nuevas plantillas y metido contenido?
he instalado plantillas pero no termino de comprender el funcionamiento y las posibilidades, algunas plantillas parecen no poderse manipular o aparecen textos q no se modificar a pesar de q su diseño me interese. alguna página de plantillas gratuitas interesante para empezar con mi pag web personal?